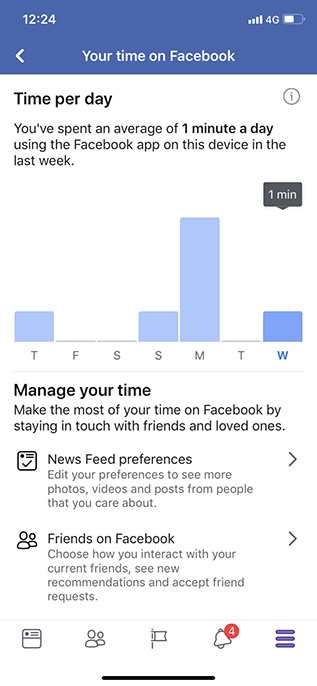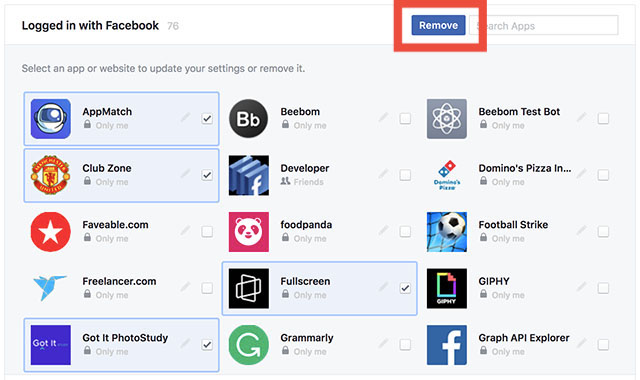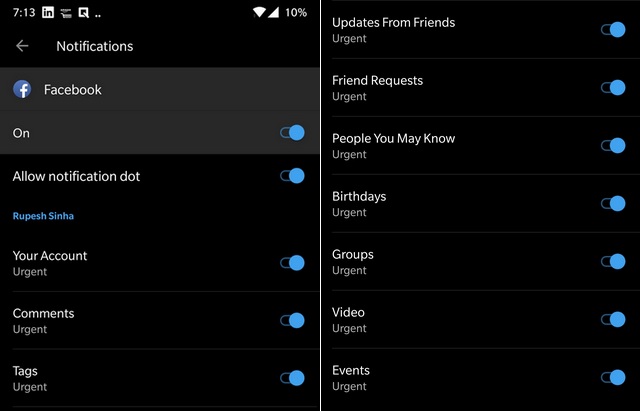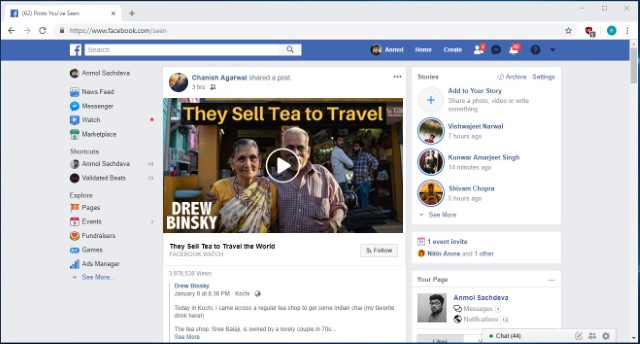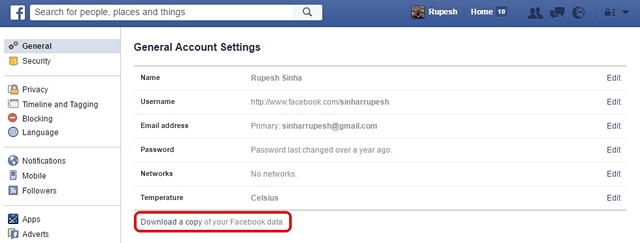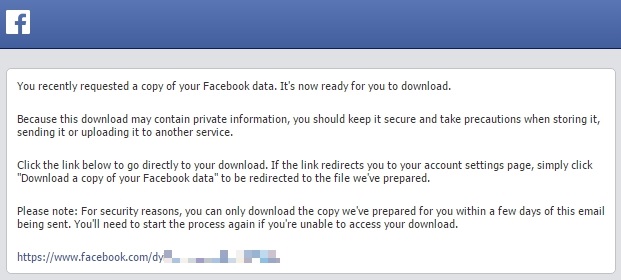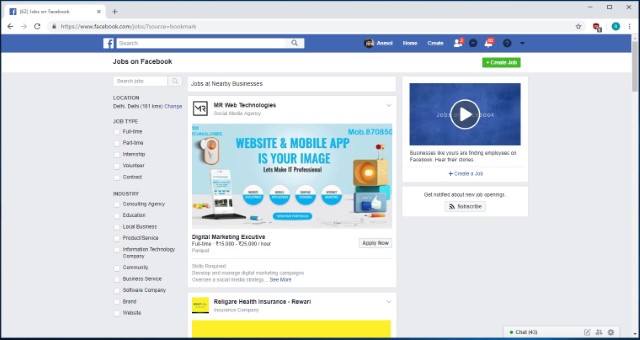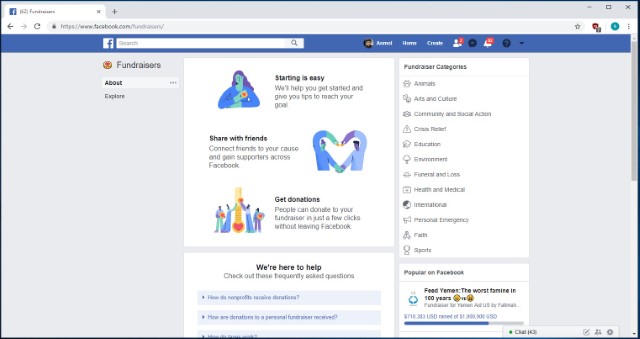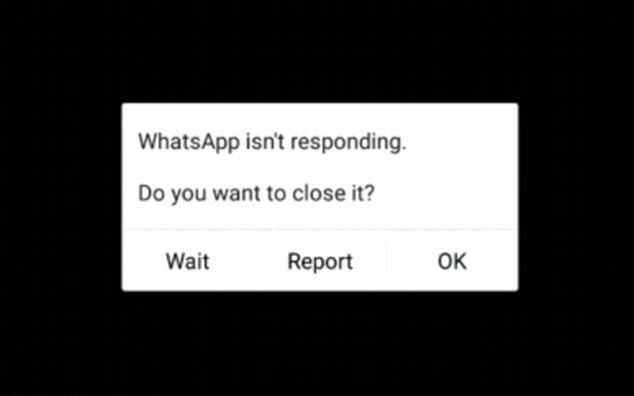Everyone I mean Everyone wants to learn SEO.
People read blogs, watch videos and begin it up but exactly don't know where to begin from.
Generally, a complete SEO Audit takes hours or it may even take days depending upon the size of the site and its type.
But As time is money and what if you can complete a task of a day in a few hours.
I'm sure you're probably gonna say yes and why not Everyone wants to save time.
Here are a few steps you need to follow to run a quick SEO Audit on your site.
#STEP 1 TO RUN A QUICK SEO AUDIT: Page Speed Insights
Would you prefer to stay on a website that takes minutes to load? NO, right.
Event the google doesn't like such sights that take time to load and therefore Loading speed is important when you talk about optimising it for the search engines.
To check the page speed you simply need to log on to https://developers.google.com/speed/pagespeed/insights/
Enter your URL see what you've sown in the website.
It shows you results for both desktop and Mobile and also shows the benchmarks
I took Google as an example and you can see that even the mobile loading speed for Google is 89 which means there is still scope for improvement and the benchmark score for mobile is
- 0-49: slow
- 50-89: Average
- 90-100: Fast
For desktop Google's speed is fast and the score is 100 which is best.
The benchmark score for desktop is the same as Mobile.
Remember fastest the loading speed lesser the bounce rate. If a user bounces back even before the sight is loaded it is not a good sign for your site.
I always use page speed insights whenever I run a Quick SEO Audit on the sites I work on.
#Number2: Dead Links/Broken Links:
How often you click on a link and it takes you nowhere or shows Error 404. it happens most of the times with sites which are not properly developed and optimized and google doesn't like such sites.
The links that take you nowhere or land on Error 404 page are called dead links and broken links. though both are different we will talk about these later someday.
It is significant for a website that every link redirects you either on a page or a site (depending upon the link and content).
There are a lot of tools on Google which can be used to check the dead links.
The one which I commonly use for detecting dead links while conducting a Quick SEO Audit is
What I like about this tool is you can detect dead links of the entire site or maybe just a single page.
It shows you the total number of links scanned, how many out of the total are okay/working and how many of them are dead or broken.
There should be no broken links or dead links at all. A developer has to be very careful while putting and redirecting all the links.
You can even see the full report of the scan and can check the source where it is linked from and the, of course, the URL.
#Number 3: CSS Minification Test:
Not talking about the technical things and what is CSS and How does it affect Optimisation I'd prefer to tell you about what happens if CSS is not minified.
If the CSS of your site is not minified it will result in more loading time. The weight of your CSS is directly proportional to the loading time of your site.
I use SEOsitecheckup for this. though its a paid tool you can run a 1-2 tests for free.
The score it shows should be maximum. Here in the image its 51 which is not considered as a good score.
Every piece of CSS must be minimised for making a site SEO friendly.
#Number 4: Title and Heading Test:
To make a site recognizable for search engines and tell what the site is about it is of paramount importance that one should put heading tags, title, meta title and meta keywords appropriately.
To check whether the headings and titles have been put or not you can use various free tools and the one which I am currently using is SEO QUAKE.
By adding this extension to our browser you get to see the detailed diagnosis report of the page/site.
What you get from this tool?
- Title: Title is one of the most important things, you need to put on your site.
- Meta Description: meta description is the content below the title shown on the search engines. It is important to have a good and user-relevant meta description.
- Headings: Headings are HTML header tags in which your keywords can be placed.
SEO Quake is one of the best tools I've found so far for a QUICK SEO AUDIT
What I find most useful in this tool is that it gives you useful tips for each and everything.
Now, all that you need to do is, hop on to the website you're looking to run a quick SEO audit on and prepare a document for the results and start working on them.
To know more about SEO subscribe to our newsletter.